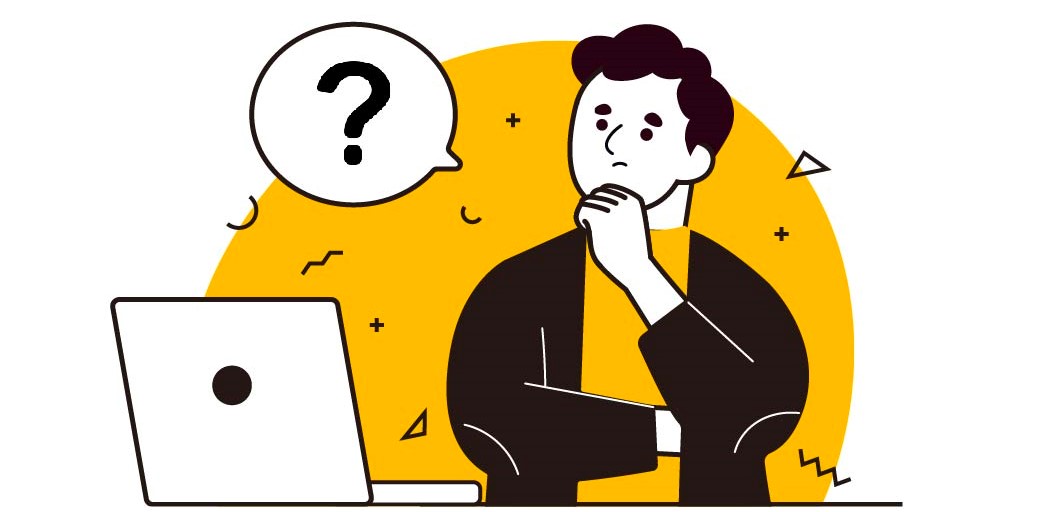圖像編輯器(建立海報與卡片)|初階應用
GOSU BAR 圖像編輯器.基礎功能教學
此篇不只會完成建立海報與卡片,更會教你如何在流程編輯器中,使用圖像編輯器的素材喔!
圖像編輯器|編輯海報
在上一篇教學文>> 初階應用:圖像編輯器 (建立海報與卡片)
我們已經建立一個空白的海報。
因此我們直接在圖像編輯器中的 空白海報 上進行編輯。
首先,點擊左側「圖片」工具,按住滑鼠左鍵後拖拉,在畫布上拉出一個 1040 x 360 的圖像框。
在右側 圖片圖層,點擊雲朵符號可以上傳圖片。
在 基本屬性,可以用數值精準設定圖片位置與大小。
這樣圖片就上傳完成囉!
另外,可以依照需求更改「替代文字」喔!
替代文字 就是點開官方帳號訊息前,會呈現的預覽文字。
圖像編輯器|製作點擊行為
我們可以在 海報 上建立點擊行為,就好像製作一個隱形按鈕一樣,讓使用者可以透過點擊的方式跟官方帳號進行互動。
製作方式如下~
使用「矩形」工具拉出一個矩形框,調整至符合一個選項的尺寸,範圍將作為選項按鈕。
接著在 矩形圖層 的基本資訊設定,將矩形的不透明度調整為 0。
接著往下拉,將該矩形的 點擊行為 設定為「說話」,對話內容為使用者點擊後會發出的文字(可成為決策點判讀的文字)。
同理可依序完成另外兩個圖片的隱形按鈕,製作點擊行為。
要注意每一個矩形圖層、都代表一個矩形素材,不要設定錯了喔!
恭喜你,這樣就大功告成囉!!
如果在 GOSU BAR 使用上有任何問題,歡迎到 GOSU BAR 右下角「GOSU 線上支援」,我們會有專人協助喔!
提醒:若是體驗方案,將有 30 天試用期限制,如果想繼續使用,請升級成付費方案喔!