【GOSU 美研所- 製作新年賀卡】教學步驟
基礎篇
➤ 操作階段:應用範本 - 匯入範本 > 啟用機器人 > 變更範本內容 > 粉專發文 > 關鍵字設定
階段一:匯入範本
❶ 複製 EDM 裡【 GOSU 美研所 - 製作新年賀卡】的範本網址
❷ 登入後台,點擊左上漢堡選單,進入應用範本
❸ 點擊公開機器人下的「透過網址匯入」
❹ 將網址貼上後輸入
點選「匯入此機器人」按確定。
Q:沒有機器人可以選擇匯入?
A:步驟如下↓
1.請先至左側菜單中選擇「機器人管理」
2.於建立聊天機器人中選擇「Facebook」選項
3.登入 Facebook 後選擇您要授權的粉絲專頁
4.授權完成啟用機器人即可匯入新年賀卡
Q:沒有 Facebook 粉專要怎麼建立?
A:請參考右方連結建立:https://www.facebook.com/business/help/104002523024878
❺ 選擇匯入的 Facebook 粉專帳號
匯入成功!
在變更範本內容之前...首先要前往流程編輯器,選擇流程機啟用的機器人....
階段二:啟用機器人
❶ 進入流程編輯器,點擊左上角流程,選擇【 GOSU 美研所 - 製作新年賀卡】
❷ 點擊流程旁的「啟用此流程的機器人」,選擇匯入此流程的粉專機器人
*完成後點擊
儲存變更!!*
架構解析
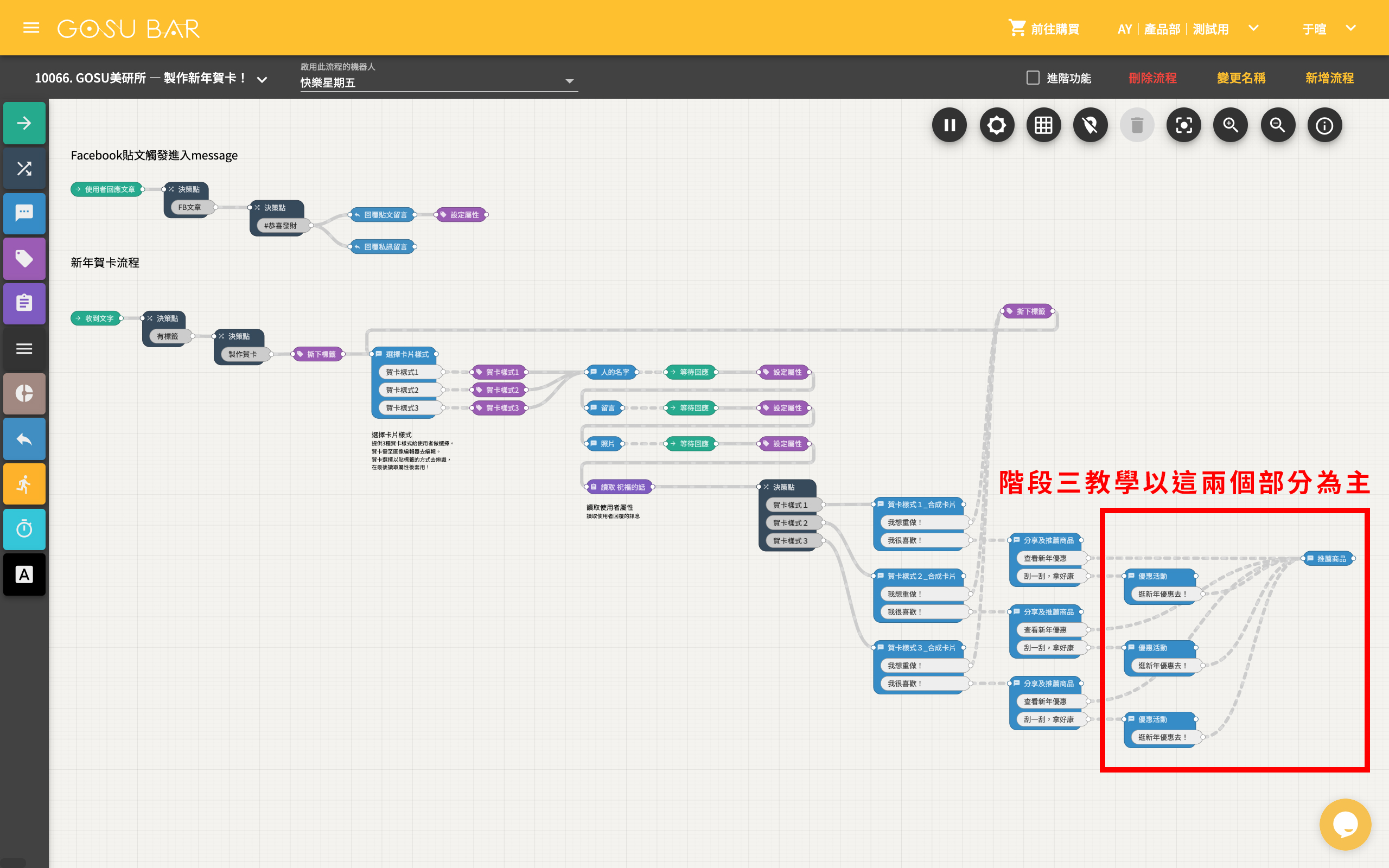
範本主要進行兩個部分:製作賀卡、曝光優惠與推薦商品
先讓使用者製作一張專屬的卡片隨後提供優惠序號與推薦的禮物引導購買!
接下來....
階段三:變更範本內容,要教的內容主要是變更推薦商品與優惠券的部分!
其他更多變化,會在階段三最尾端按鈕講解更多!
階段三:變更範本內容
這裡會教大家怎麼變更裡面的素材內容,文案內容不做討論!
- 步驟 1 -
至流程編輯器,變更推薦商品
❶ 點選【 GOSU 美研所 - 製作新年賀卡】範本流程,進入推薦商品節點
❷ 刪除原範本裡的推薦商品
❸ 點擊下方左三「插入卡片」,點選「+建立新卡片」,新增推薦項目卡片!
可編輯項目-
- 卡片圖片:上傳一張 900*600 px 的商品圖
- 卡片標題、內容:和推薦商品相關敘述
- 卡片按鈕:新增按鈕後,類型選擇「連結/檔案」,並將按鈕文字、前往的網址貼上
*按鈕可以依需求新增兩個,一個為推薦的商品連結,一個為前往活動的連結*
❹ 新增第 2 個商品,將滑鼠移到推薦商品卡片上, 右鍵選擇「+新增前方卡片」或「+新增後方卡片」,點擊後再點選「建立新卡片」新增推薦項目
*怎麼刪除推薦項目呢?*
將滑鼠移到欲刪除項目上,右鍵後可以選擇「刪除這張卡片」
- 步驟2 -
至圖像編輯器,變更優惠活動
❶ 點擊左上漢堡選單,進入圖像編輯器
❷ 點擊「賀卡樣式 1 _ 優惠卷」進入編輯
❸ 點擊工作區上的更改項目,展開右側文字欄位進行更改!項目包含:優惠活動日期時間、品牌、優惠序號、活動名稱
*更改完成點擊儲存!*
「賀卡樣式 2_優惠卷」、「賀卡樣式 3_優惠卷」也是這種方式去修改內容
- 步驟 3 -
至流程編輯器變更優惠券卡片
❶ 點選【 GOSU 美研所-製作新年賀卡】範本流程,進入推薦商品節點,可以看到優惠卷,已經換成新的序號跟日期了!
❷ 將滑鼠移至卡片上,右鍵進入編輯,將內容更換成符合新優惠活動的文字!
*三個優惠活動節點都要記得修改喔!完成後記得要儲存變更喔!*
階段四:粉專建立排程貼文
❶ 賀卡製作活動貼文注意事項 -
- 製作一張有圖文活動的貼文圖片
- 文案內容要包含讓使用者輸入的關鍵字(這裡使用原範本的關鍵字為#恭喜發財)
為什麼要設定關鍵字呢?
關鍵字是用來觸發進入 message 製作賀卡活動的通關密碼,當有人在貼文回應關鍵字,則會引導
進行賀卡製作活動!
❷ 將圖片與文案設定好後,展開發佈旁的選項點擊「排定貼文發佈時間」,設定貼文的發佈日期、時間後,點擊「排定時間」
階段五:改變篩選文章與關鍵字判斷
- 步驟 1 -
至流程編輯器,變更篩選文章,關鍵字判斷
❶ 點選【 GOSU 美研所-製作新年賀卡】範本流程,進入「FB 文章」決策點,將原範本的文章刪除,點擊允許的文章欄位空白處,點擊「更新貼文」後關閉,重新進入,點預約排程,選擇在粉專建立的排定貼文
❷ 進入「#恭喜發財」決策點,輸入讓使用者回覆貼文的觸發關鍵字(若有變更的記得改喔!)
- 步驟 2 -
更改回覆私訊文案
❶ 進入「回覆私訊留言」,更改文案內容,這裡一樣要設定使用者觸發製作賀卡的關鍵字!(這裡使用原範本的「製作賀卡」關鍵字)
❷ 若在「回覆私訊留言」內的文案關鍵字有改變,在製作賀卡前端第二個決策點也要變更成新的關鍵字
*完成後記得要儲存變更喔!*
到這裡....恭喜你完成你專屬的賀卡範本活動!!
課後總整理
- 架構解析 -
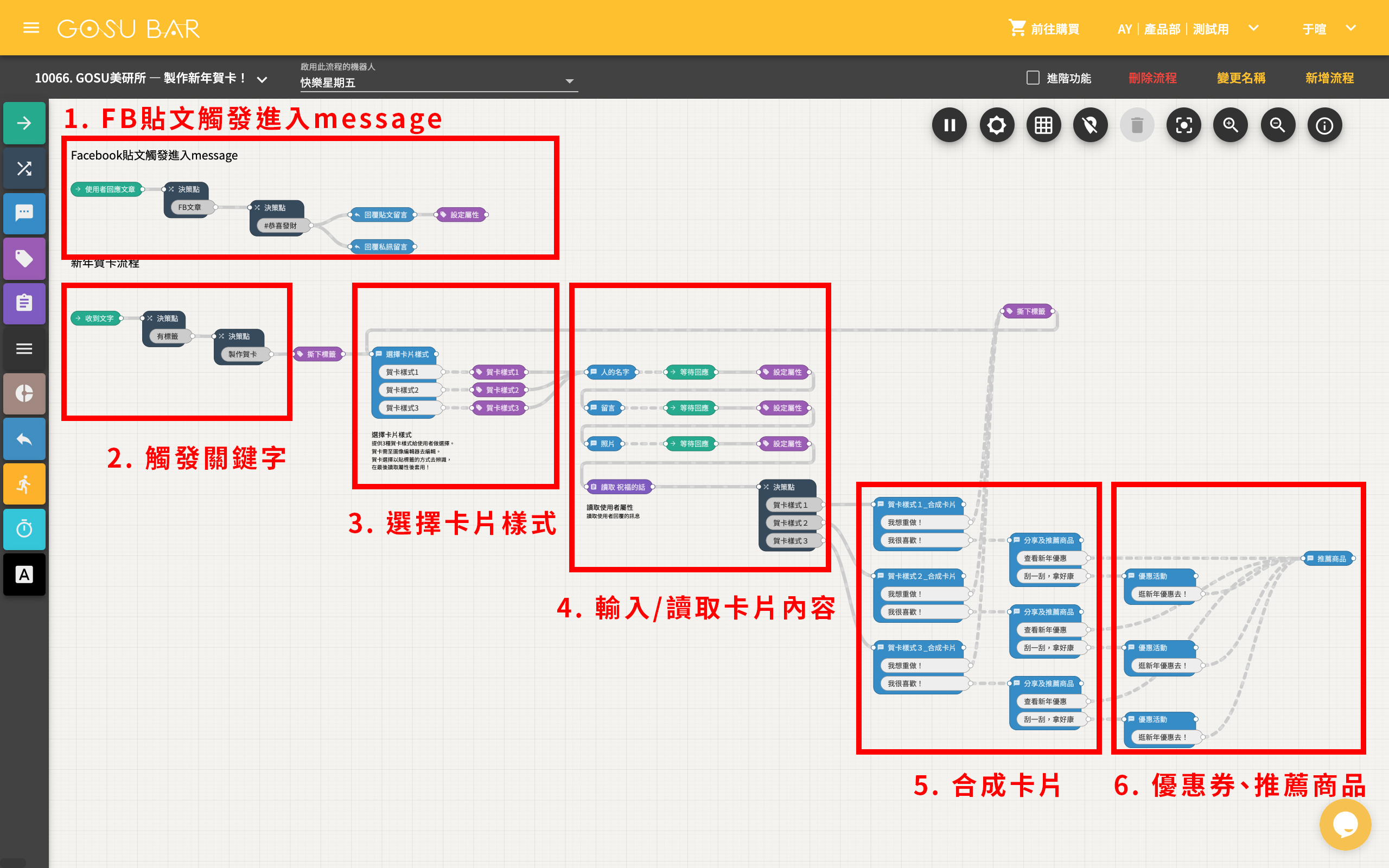
- 使用者在 facebook 貼文留言特定關鍵字後,觸發進入「製作新年賀卡」機器人流程,並收到一則活動的回應訊息,這則回應訊息需要再設定一個使用者必須回應的留言關鍵字,已觸發製作新年賀卡的流程
- 使用者留言關鍵字後,經過決策點判斷進入製作賀卡流程,在這裡,如果曾經有製作過,會先撕下上一個卡片樣式的標籤,避免接下來合成卡片樣式出現和所選不一樣的狀況
- 使用者選擇卡片樣式,並貼上卡片樣式標籤
- 使用者輸入卡片內容,本範本需填寫「自己的暱稱」、「新年祝賀」及「上傳一張照片」,最後會讀取使用者輸入的內容,合成一張卡片
- 合成卡片,使用者不滿意製作的卡片可以選擇重新製作,若滿意則會再收到一次自己製作的卡片及收到引導分享新年賀卡的訊息,並引導使用者點擊獲得優惠資訊或前往查看推薦商品內容
- 使用者收到活動優惠券後,引導看新年活動的推薦商品
- 素材清單-
項目 | 尺寸與規範 | 數量 | |
| 推薦商品卡片 | 圖片 | 900 X 600 px | 3 |
| 標題 | 最佳字數:12 字 | ||
| 內容 | 字數:40 字以內 | ||
| 按鈕 | 推薦商品連結 | ||
| 優惠活動資訊 | 活動名稱、活動日期時間、優惠序號 | ||
恭喜你,這樣就大功告成囉!!
如果在 GOSU BAR 使用上有任何問題,歡迎到 GOSU BAR 右下角「GOSU 線上支援」,我們會有專人協助喔!
提醒:若是體驗方案,將有 30 天試用期限制,如果想繼續使用,請升級成付費方案喔!
還想知道更多變更內容教學嗎?